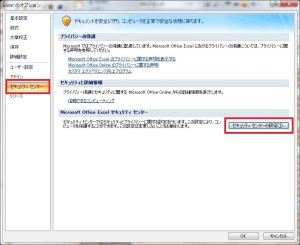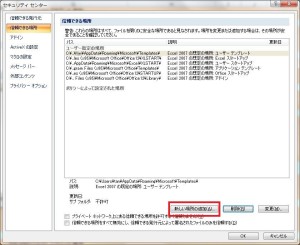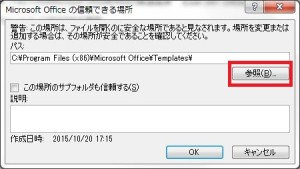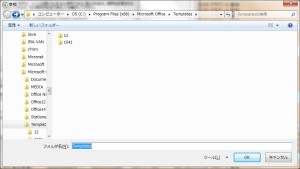ネット上にはhtmlファイルや画像・音楽・動画と共にマイクロソフトの表計算ソフトであるエクセルのファイルも存在する。
このエクセルのファイルをブラウザ(IE等)で開こうとすると今までは問題無く開けたのだけど、Windows8.1とエクセル2013の組み合わせでは開けなくなってしまった。
開こうとすると「メモリまたはディスクの空きが足りない」というエラーが出てしまう。
このエラーを見た時最初は本当にメモリーが足りないのかと思って他のソフトを終了させたり、それでも駄目なのでPCを再起動してみたりしたがやはり開かない。
再起動後にタスクマネージャのパフォーマンスを見るとメモリもHDDにも余裕があるので、メモリ不足が原因とは思えなくなってきた。
開けないファイルを他のPCにコピーしてエクセルの他のバージョン(2007&2010)で開いてみると、セキュリティ警告が出るものの開く事は出来た。
いろいろ調べたところ、Windows8.1ではネットからダウンロードしたファイルには”ブロックフラグ”なるものが付き、このフラグの付いたファイルはエクセル2013のデフォルト設定では開けなくなっているらしい(フラグそのものはWindowsXPのSP2から既に付加していたらしい)。
結局のところエクセルの「オプション」→「セキュリティセンター」→「セキュリティセンターの設定」→「信頼できる場所」にファイルをダウンロードするフォルダを指定して開けるように出来たけど、これだとザルだよなぁ・・・
エクセル2007の設定画面を下に載せるので、興味のある人はどうぞ。
More from: 設定
Facebookで”友達”の”いいね!”が邪魔!!!
Facebookを使っていると”友達”になった人がその人の”友達”の投稿に”いいね!”をすると、公開範囲によってはそれも自分のタイムラインに表示されるようになる。
私の”友達”の中にはやたらと”いいね!”をする人がいて、それが私のタイムラインに表示されて他の人の投稿が紛れてしまって読み難くなってしまっていた。
問題の”友達”の投稿は読みたいんだけど、その人が”いいね!”をした投稿には興味は無いので読みたくない。
それで特定の”友達”の”いいね!”だけを非表示にしたいと思って妻に訊いたら設定手順が載っているサイトを教えてくれた。
早速その手順(”友達”のリストの設定を変更する)で設定を変更しようとしたが、サイトで紹介されている手順で行っても紹介されている設定項目が表示されない。
自分で探した他のサイトによるとFacebookの仕様変更で出来なくなったらしいので、今出来る方法で対処するしかなさそうだ。
結局表示したくない投稿の「○○さんが「いいね!」しました。」の右側にある下三角マークをクリックして、「投稿を非表示」もしくは「XX(元の投稿者)の投稿をすべて非表示」をクリックすることで対処することにした。
「投稿を非表示」の表記のしたには「このような投稿の表示が少なくなります」と書いてあるので、Facebookの投稿表示アルゴリズムによって似たような投稿の表示が抑制されることが期待できる。
「XX(元の投稿者)の投稿をすべて非表示」のほうは読んでその通りと思われるので、自分の”友達”が”いいね!”をするのが主にその人の”友達”(または”友達の友達”)であれば、これを繰り返すことで不要な投稿の表示の抑制につながる。
ちょっと手間がかかるけど、今はこれで対処するしか無さそうだな。
SurfacePro3で外付けUSBキーボードが英語配列になってしまう
先日職場で導入したSurfacePro3にはドッキングステーションを付け、それにUSBキーボードとUSBマウスをつないで使って貰っている。
ところが初期状態ではUSBキーボードの配列が英語配列になってしまい、特殊記号等の場所が日本語配列とは異なるために使い難い。
なんとかならないかと調べたところ、標準でインストールされるキーボードドライバが英語配列のキーボード用のためらしいことが判明。
これを日本語配列にするためには、ドライバーを106/109キーボードに変更する必要がある。
具体的な手順は、
1.デバイスマネージャーを起動する。
2.”キーボード”の左にある右向き三角をクリックしてメニューを展開し出て来る”HIDキーボードデバイス”を右クリック。
3.”ドライバーソフトウェアの更新(P)をクリック。
4.”コンピューターを参照してドライバーソフトウェアを検索します(R)をクリック。
5.”コンピューター上のデバイスドライバーの一覧から選択します(L)をクリック。
6.”互換性のあるハードウェアを表示(C)”のチェックを外す。
7.左ペインの製造元の中から”Microsoft”を選択。
8.右ペインに出て来る”Microsoft Basic Keyboard”を選択し”次へ(N)をクリック。
9.”ドライバーの更新警告”が出た場合は”はい(Y)”をクリック。
これでドライバーがインストールされて日本語配列キーボードとして使えるようになる筈。
使用するキーボードによっては手順7と8で違う”製造元”と”モデル”を選ぶ必要があるかもしれないけど、基本的な手順は同じと思われる。
![【送料無料】MicrosoftSurface Pro 3 [サーフェス プロ] Core i7/512GB [Windowsタブレット][Of...](http://hbb.afl.rakuten.co.jp/hgb/?pc=http%3a%2f%2fthumbnail.image.rakuten.co.jp%2f%400_mall%2fdtc%2fcabinet%2f20140920a%2f4549576003450.jpg%3f_ex%3d300x300&m=http%3a%2f%2fthumbnail.image.rakuten.co.jp%2f%400_mall%2fdtc%2fcabinet%2f20140920a%2f4549576003450.jpg%3f_ex%3d80x80)
【送料無料】MicrosoftSurface Pro 3 [サーフェス プロ] Core i7/512GB [Windowsタブレット][Of… |
「FireFox」の検索エンジン
自宅で使っているPCの一台ではいつの頃からかメインのブラウザである「FireFox」の検索エンジンが「Google Custom サーチ」に代わっていた。
自分でなにか設定を変更したのだろうけど、どこをどのように弄ったかの記憶は無いのでどうやって通常のGoogleに戻せば良いか判らない。
判らないと言ってもこのままでは使いにくいので少々ググってみたが、あまり参考になる情報は見つけられなかった。
仕方が無いので現在の検索エンジンの設定そのものを弄るのではなく、新たに「Google Default」を検索エンジンに追加し、それを標準とすることで通常のGoogleに戻すことが出来た。
やり方を忘れないようにここにメモしておく。
・ツール(T)をクリックしオプション(O)を選択。
・「検索」タブを開き下のほうにある「検索エンジンを追加...」をクリック。
・そうすると「Add-ons」のページが開くので、そこにある「Google Default」を追加する。
・再度オプションの画面を開き「既定の検索エンジン」を追加した「Google Default」に変更する。
これでFireFox上での検索のデフォルトが通常のGoogleになったし、文字列を選択後右クリックメニューの「Googleで検索」でも通常のGoogleで検索可能になった。
念のため上記の操作の後で使わない検索エンジンからチェックを外しておけば、Customサーチに戻る可能性も減ると思うので、その他の使わない検索エンジン(Bingとか)と一緒にチェックを外しておいた。
またまたgssftpの設定(汗)
またまた現場のサーバーにてftpサーバーを動作させる必要が出来た。
まずは明日行く福岡の現場にあるWindowsサーバーでは既にftpサーバーを動作させていると思いこんでいたら、実は動作しておらず接続拒否をされてしまう。
そこでIISマネージャーから設定しようとしたら、IISそのものが動作していない・・・
仕方が無いのでIISも含めてftpサーバーの設定を行った。
もう一か所はLinuxサーバーでパッケージとしてはgssftpなので、/etc/xinetd.d/gssftpファイルを編集して最後の行の
disable = no
を
disable = yes
に書き換えてxinetdを再起動・・・で済む筈が、これだけではユーザー認証で弾かれてしまうので、先月二十日に書いた記事「gssftpの設定」を参考にさらに2行前の
server_args = -l -a
を
server_args = -l
に書き換えてxinetdを再起動。
これで通常通りにログインが可能になった。
gssftpの設定
何年か前に遠隔地にサーバーを設置したが、その現場にちょっと大きめのデータを送る必要が出来た。
CD-Rに焼いて送ろうかと思っていたが、Linuxサーバーがあるのでftpで送れば良いのでは?と思い試して見た。
手元のPCから直接FTP接続をしてみたが、ルーターでブロックされて駄目(汗)。
仕方がないので一度近くのサーバーにアップして、そこから接続すると相手サーバーにはじかれてやはり駄目。
これは相手側サーバーでftpサービスを動作させていないためで、サービスを動作させてやればOKと思い設定してみた。
相手サーバーにインストールされていたftpパッケージはタイトルにもあるgssftpなので、設定ファイルは”/etc/xinetd.d/gssftp”というファイル。
この中に記述されている
disable = yes
を
disable = no
に書き換えてから
xinetdを再起動(/etc/rc.d/init.d/xinetd restartを実行)。
早速接続してみると、接続は出来るが
334 Using authentication type GSSAPI; ADAT must follow
GSSAPI accepted as authentication type
GSSAPI error major: Unspecified GSS failure. Minor code may provide more information
GSSAPI error minor: No credentials cache found
GSSAPI error: initializing context
GSSAPI authentication failed
334 Using authentication type KERBEROS_V4; ADAT must follow
KERBEROS_V4 accepted as authentication type
Kerberos V4 krb_mk_req failed: You have no tickets cached
Name (localhost:hoge):
530 Must perform authentication before identifying USER.
Login failed.
Remote system type is UNIX.
Using binary mode to transfer files.
というエラーが出てログインできない。
どうもユーザー認証の方法に問題があるようだけど、よく判らないのでググってみると解決方法が見つかった。
設定ファイルにある
server_args = -l -a
の行から”-a”を削除して
server_args = -l
としてxinetdを再起動すると無事にログインすることが出来た。
キー入力が出来ない?
現場から「PCでのキー入力が全く出来ない」とのSOSが来た。
それだけならキーボードの故障だろうと思うところだが、Windowsへログインする際のパスワード入力は出来るとのこと。
ということはキーボードではなくWindows側の問題と思われた。
詳しく訊くとマウスの設定を一部変更してからだと言う。
困ったことにマウスの設定のどこを弄ったかは判らないとのこと(まぁ、いつものことだ)。
まずはマウスの設定画面を出して貰って余分な設定を元に戻して貰ったが変化なし。
次にPCからキーボードのコネクタを一度抜いて挿し直して貰うことでドライバの再ロードを行なって貰ったが、症状に変化は無かった。
つまりドライバが原因ではないということ。
結局PCを手元に持って来て貰って部下に調べて貰ったところ、「フィルターキー機能」が有効になっていたためと判明。
スタートボタンから「コントロール パネル」→「コンピューターの簡単操作」→「コンピューターの簡単操作センター」→「キーボードを使いやすくします」
と進み、「フィルターキー機能を有効にします(I)」に入っていたチェックを外したところ無事に元通りになった。
何故こんな機能を有効にしたのかな?と思ったが、デフォルトでは右シフトキーを8秒間以上連続して押していると有効になるようになっているので、恐らくは8秒間以上押していたものと推測される。
ここまで判明したところで部下が思い出したのだが、今回助けを求めてきた人は以前にも同じことをしていたとのこと。
今回も同じことをしたんだろうなぁ、、、
「互換表示」だったとは・・・
現場にPCを追加して監視カメラのレコーダーに接続したところ、ログインID/パスワードを入れても何故かソースが表示されてしまうということに。
おかしいなと思いつつセキュリティの設定やブラウザ(IE)のバージョンとかをチェックしたり変更したりしたが一向に解決しない。
以前入れた2台のPCでは問題無く表示出てきたのでレコーダ側に問題があるとも思えないし、実際に他のPCではきちんと表示されているので、PCの問題で間違いは無い。
最終的には解決したが、原因はなんと”互換表示”。
メニューの”互換表示”にチェックを入れたらあっさりと解決してしまった。
こんなことで30分以上も費やしてしまうなんて・・・
vsftpdの設定メモ
Linuxで使用しているFTPサーバーが”vsftpd”の場合、ローカルユーザーがアップロードしたファイルのパーミッションをコントロールする方法。
設定ファイル/etc/vsftpd.confにある次の行でコントロールしているので、そこを適宜書き換える。
local_umask=numeric (Default:022)
デフォルトでは”022”となっているので、そのままだと”644”(rw-r–r–)になる。
これを”000”にすると”666”(全ユーザー書き換え可能)になる。
セキュリティを考えると少なくとも”002”にしておいたほうが良いかな。
エラーメッセージを出して欲しい・・・
職場でWindows8.1のPCを導入した。
こちらで初期セットアップをして使用者に渡しておいたが、今朝になってネットに繋がらないとSOSが来た。
調べたところIPアドレスを固定で設定しているにもかかわらず、ipconfigで見ると謎のIPアドレスが割り当っている。
これでは当然ネットワークに接続出来ない。
169.254で始まるIPアドレスだったので、どうもDHCPで自動取得しようとして取得できなかったらしい(DHCPサーバが無いため)。
問題は固定で設定しているのに何故DHCPで取得しようとしているかだ。
答えは結構単純で、固定で設定したIPアドレスが実は同一ネットワーク内の他のPCで既に使用されていたためだった。
WindowsXPやWindows7では同じIPアドレスが既に存在する場合はエラーメッセージが表示されたのですぐに判ったが、Windows8.1ではどうもそうではなく重複を検出した場合は自動取得に切り替わるらしい。
今回はIPアドレスの管理ミスで既に存在するIPアドレスを割り付けてしまったという当方のミスだけど、せめてエラーメッセージを出してくれていればその時点で問題の解決は出来ていた。
それを勝手に自動取得に切り替えるなんて全く余計なことをしてくれるものだな。