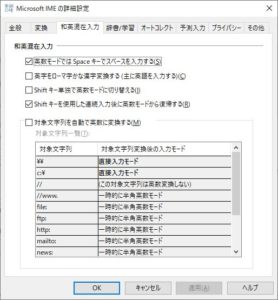ユーザーの一部の部署では部屋が狭くなりそれまで使っていたプリンタが置けなくなった。
ちょうど使っていない小型のプリンタ(Canon LBP-1310)があったのでそれと置き換えることにしたが、なんとLANポートが無い(汗)。
思い返すとこのプリンタを使っていた頃はAXISのプリンタサーバをつないでいたんだっけ。
ということで保管しておいた古いプリンタサーバを引っ張り出して設定しようとして苦労した。
今回引っ張り出したのは「AXIS 5400+」というプリンタサーバで、IPアドレスの設定は単独では出来ず他のPC等から行う必要がある。
設定方法はMACアドレスとIPアドレスを紐づけた上でpingを打って行う。
そのためにはPC等でarpテーブルにMACアドレスとIPアドレスを設定しなければならないので、Windows10のPCでコマンドプロンプトを管理者権限で起ち上げてarpコマンドで設定することにした。
早速昔やっていたように
C:\WINDOW\Sytem32>arp -s 192.168.1.100 11-22-33-44-55-66
と入力してみたら
「ARP エントリを追加できませんでした: アクセスが拒否されました。」
とのエラーが出る。
”arp-a”でテーブルの内容を表示してみても当然ながら登録されていない。
これは困った、ということでググってみるとWindows7辺りからこのコマンドでは登録できなくなっているとのこと。
代わりに”netsh”コマンドで登録すればOKとのことなのでやってみたが、このコマンドのパラメータが面倒(汗)。
C:\WINDOW\Sytem32>netsh interface ipv4 set neighbors “インターフェース名” IPアドレス MACアドレス
で、”インターフェース名”はipconfigコマンドや
C:\WINDOW\Sytem32>netsh interface ipv4 show interface
で表示される名前全体を””で括って入れなくてはならないのだけど、IPアドレスとMACアドレスはその必要が無い。
私が参考にさせて貰ったサイトではIPアドレス等も””で括られていたので最初はどうやっても駄目だった(汗)。
なので仮にインターフェース名が「イーサネット」となっている場合の表記は
C:\WINDOW\Sytem32>netsh interface ipv4 set neighbors “イーサネット” 192.168.1.100 11-22-33-44-55-66
となる。
コマンドがエラー無く実行された後でarpテーブルを見ると無事に登録されていたので
C:\WINDOW\Sytem32>ping 192.168.1.100
でpingを打ったところIPアドレスが設定されてpingの応答が返ってくるようになり、印刷も出来るようになった。