先だってPCのOS(Windows10Pro)をFall Creators Updateにアップデートした。
そうしたら、今までメモリカードやUSBメモリを挿入した時に自動で開いていたのがなんの反応も無くなってしまった。
安全と言えば安全なんだけど、都度エクスプローラーを起動してフォルダを開かなくてはならず面倒。
このままでは不便なので元に戻したが、なんでこんな設定までリセットしてしまうかなぁ?
ちなみに、戻すには「コントロールパネル」の「ハードウェアとデバイス」にある「自動再生」もしくはその中の「メディアまたはデバイスの既定設定の変更」をクリックして、そこからメディア単位で設定する。
これで一応は元に戻った筈、重ねて書くけど何故こんな設定まで初期値に戻すかなぁ?
More from: 設定
パーミッションを忘れてた(汗)
Mailサーバーの設定をしていて、あるサーバーから別のサーバーに転送設定が必要になった。
単純に対象アカウントの.forwardファイルに転送先を設定すれば良いので、その記述をしてテストメールを送ってみた。
ところが何故か転送されなくて少々悩んだが、たしかこのファイルはパーミッションの設定が適切でないと有効にならないことを思い出した。
パーミッションを見てみると-rw-r–r–(644)になっていたので、これを-rw——-(600)に変更。
再度テストメールを送ると無事に転送された。
たまにやると忘れているので備忘録として残しておこう(汗)。
Outlook 2016でSMTP認証の無いサーバーへの接続設定
MicrosoftのOutlook2016のアカウント設定がようやく解決した。
POP3サーバーの認証でパスワードをしつこく訊かれるのは、SMTPサーバーのポート番号を587にしていたためで、そのための認証情報としてパスワードを要求されていたようだ。
実際にはSMTPサーバーは認証を行っていないので、Outlookがパスワードを送信してもエラーになり、Outlook側がそれに対して再送信するためにパスワードの入力を要求していたらしい。
そこでポート番号を本来のSMTPポートの25にしたところ、POPパスワードの要求は無くなったが、今度はSMTPサーバーへの接続が失敗したというエラーになり、やはりアカウント設定が出来ない。
いろいろググって情報を探したところ、Outlook2016の最新バージョンではOffice365に含まれるクイック実行版と同じ画面になってしまい、接続するサーバーによってはメールアドレスを設定するだけで設定が完了するが、その反面SMTP認証を必要としないサーバーへの接続が考慮されていないので、そのようなサーバーへの接続は出来なくなってしまっているとのこと。
私が設定しようとしていたアカウントもSMTP認証を必要としていないので、何度やってもSMTP接続に失敗していたというわけだ。
これを解決するには、以前のバージョンと同じ設定画面での設定が必要で、レジストリを操作することで以前の設定画面での設定が可能になった。
設定の手順は以下のページ
”クイック実行版の Outlook 2016 で POP や IMAP のアカウントを設定すると「問題が発生しました」エラーで失敗する”
に出ているように、レジストリに以下のキーと値を設定して簡易設定用の画面を出さなくし、その上でコントロールパネルの”ユーザーアカウント”内にある”Mail(Outlook2016 32bit)”から以前のアカウント設定の画面を呼び出して行う(Outlook2016を終了させておく必要がある)。
HKEY_CURRENT_USER\SOFTWARE\Microsoft\Office16.0\Outlook\setup
値の名前: DisableOffice365SimplifiedAccountCreation
値の種類: REG_DWORD
値のデータ: 1
メール設定の画面自体はレジストリ操作前でも呼び出せるが、ここから”新規(N)”を押すとOutlook2016起動時と同じ画面が出てしまう。
それが、レジストリ操作後はここが以前のバージョンと同じ画面が出てSMTP認証無しのアカウント設定を行えるようになったので、ここから設定して送受信が可能になることを確認できた。
今日設定したPCはいろいろと設定を弄ってしまったが、他にも同じ問題を抱えていそうなPC(まだ設定作業を始めていない)があるので、同じ状況ならば最初からレジストリ操作をして検証してみよう。
Outlook2016の初期設定(涙)
PCの入れ替え作業で一部のユーザーがOutlookを使っていて困っている。
というのは、新しいPCのOutlookは2016になっているんだけど、これの初期設定が全く進まないから。
Outlook2016を起動すると「Outlookへようこそ」という画面が出て、強制的にアカウントの設定をさせられる。
その設定が問題無く出来れば良いんだけど、POPサーバーの設定をいくらやり直してもパスワードを訊いてきて先へ進まない。
入力しているパスワードは他のメールソフトで問題無く使えているんだけど、Outlook2016の初期設定では何故か通らない。
この設定が終わらないと元のPCでエクスポートしたpstファイルからのデータやアカウントのインポートが出来ない、、、
うーん、何故駄目なんだろう???
ネットでググって見つけた「コントロールパネルのアカウント設定にあるメール設定からの設定方法」も試してみたけど、途中からOutlook2016の初期設定画面と同じ画面が出てきてしまいそこから先は同じように進めなくなってしまう。
Outlook2016のアップデートをアンインストールすると良いらしいことがネットに載っていたけど、さすがにそこまでやるのはねぇ、、、
なんとかならないかなぁ?
PCがpingに反応しない
時々「ネットにつながらない」というSOSがくるので、その時は該当のPCにpingを打って接続を確認するのだけど、Windows10搭載のPCはfirewallを外してもそのままではpingに応答してくれない。
いや、正確に言うと同一のサブネットからのpingには応答するが、別ネットワークからのpingには応答しないようになっている。
一般的にはこのほうがセキュリティ的に好ましいのだろうが、複数のサブネットを構築している場合は生存確認がちょっと面倒。
そこで他のネットワークからのpingにも応答するように設定を変更した。
変更はコントロールパネルの”システムとセキュリティ”から”Widowsファイアウォールと進むと下の画面が出る。
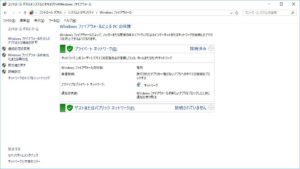 この画面の左側にある”詳細設定”をクリックして”セキュリティが強化されたWindowsファイアウォール”の画面を出し、この画面で左側の”受信の規則”をクリックすると下の画面になる。
この画面の左側にある”詳細設定”をクリックして”セキュリティが強化されたWindowsファイアウォール”の画面を出し、この画面で左側の”受信の規則”をクリックすると下の画面になる。
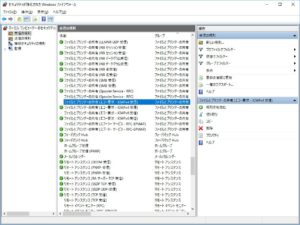 ここで中央のかなり下のほうにある”ファイルとプリンターの共有(エコー要求 -ICMPv4受信)のプロパティをダブルクリック。
ここで中央のかなり下のほうにある”ファイルとプリンターの共有(エコー要求 -ICMPv4受信)のプロパティをダブルクリック。
そうして出て来た画面の”スコープ”タブをクリックすると下のようになる。
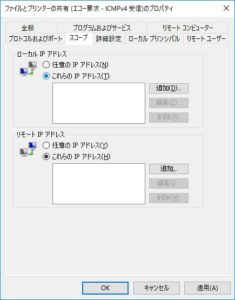 ここにある”リモートIPアドレス”の下がデフォルトでは”これらのIPアドレス(H)”が選択されているので、”任意のIPアドレス(Y)”に変更して”OK”ボタンを押すと、他のネットワークからの全てのpingに応答するようになる。
ここにある”リモートIPアドレス”の下がデフォルトでは”これらのIPアドレス(H)”が選択されているので、”任意のIPアドレス(Y)”に変更して”OK”ボタンを押すと、他のネットワークからの全てのpingに応答するようになる。
これでは危険というなら、”追加”ボタンを押して出てくるダイヤログボックス(下の画面)でpingを返したいノード(PC等)のIPアドレス等を入れるか、範囲指定をする等の設定を行い”OK”ボタンを押す。

この設定を行うと他のネットワークからのpingに応答してくれるようになる。
Windows10でPDFの印刷が・・・
職場のPCの中の何台かでPDFファイルが印刷できなくなった。
Adobe Reader DCで開いて印刷しようとすると
「文書を印刷できません」
「印刷するページが選択されていません」
「描画エラーが発生しました」
のエラーメッセージが出て印刷が出来なくなってしまった。
しかも特定のPDFファイルだけでは無く、試したファイル全てで印刷が出来ない。
なのでファイル作成時に”印刷禁止”に設定されているわけでは無さそう(そもそも印刷前提の内容なのでそのような設定はされるわけがない)。
印刷できなくなったPCの共通点はOSをWindows8.1からWindows10にアップグレードし、アニバーサリーアップデートが適用されていること。
アップデートの適用以前は印刷が出来ていたので、原因はアニバーサリーアップデートでなんらかの変更が入ったということ。
調べてみるとAdobe Reader DCで”保護モード”がオンになっていると印刷が出来なくなるようで、下記の手順で解除したら印刷可能になった。
・編集メニューの”環境設定”をクリック
・環境設定のウインドウで左ペインの”セキュリティ(拡張)”を選択
・”起動時に保護モードを有効にする”のチェックを外す
・Adobe Reader DCを一度閉じてファイルを開き直す。
これで無事に印刷が出来るようになったが、これって無防備にするってことだよなぁ、、、
さらにWindows7でもその設定を調べてみると”有効にする”にチェックが入っていても問題無く印刷可能なんだよね。
Windows10のアニバーサリーアップデートでその辺のセキュリティが厳しくなったんだろうなぁ、、、
cronファイルの場所
linuxサーバのユーザーの移行に伴って、各ユーザーのcrontabの内容を確認する必要があった。
一人や二人ならそのユーザーでログインするか、スーパーユーザーでcrontab ユーザー名 -eで確認するんだけど、数十人分なのでちょっと面倒。
なので各ユーザーのcrontabの内容がどこにあるかをググって見たらすぐに見つかった。
/var/spoo/cron
というディレクトリにユーザー名のファイルがあって、その中身がcrontab -eで編集しているファイルそのもの。
所有権を見ると600だけど、スーパーユーザーならcatコマンドで中身を見ることは可能。
あー、これで楽になったなぁ。
ユーザーパスワードをシェルスクリプトで設定
サーバー上のユーザーアカウントを別サーバーに移行する必要が生じた。
サーバー自体をまるごとコピーすれば簡単なんだけど、OSのバージョンを新しくしたサーバーへの移行なのでそれが出来ない。
つまり新しいサーバー上でユーザーアカウントを新たに作成しなければならない。
いや、/etc/passwdや/etc/shadowや/etc/groupの必要部分をコピーする方法もあるんだけど、OSのバージョンがかなり違ってちょっと怖いので今回はやらないつもり(汗)
ユーザーの作成そのものは以前書いた「ユーザー設定の移行(備忘録)」の手順で行えば良いのだけど、この記事を書いた時はパスワードの設定をどうすれば簡略化出来るか判らなかった。
その後調べていたら、
# echo [パスワード] | passwd –stdin [ユーザ名]
とすれば、コマンドラインから一発でパスワードを入力できることが判ったので、これを移行するユーザー分だけスクリプトに書いて実行すれば楽に出来るなぁ。
やはり押すタイミングだったようだ・・・
昨日書いたVAIOの「VGN-G2AAPS」のBIOSに入れない件。
昨夜いろいろ試したところようやくBIOS設定画面に入ることが出来た。
昨夜も最初はBIOS画面に入れずOS(WindowsXP)が起動してしまったので、これはもう”F2”キー(を含むキーボードの一部)が効かなくなったのか?とも思い、メモ帳等を開いていろいろ試してみたが特に異常は無さそうだった。
とにかくハードウェア的には異常が無さそうなので一度電源を切り、再度投入して今度は”F2”キーだけでなく”F1”キーや”DEL”キーも一緒に何度か押してみたところなんとかBIOS設定画面に入ることが出来た(汗)。
ということは”F2”キーでは無かったのかな?と思ったが、後で”F2”キーだけで試したところ無事にBIOS設定画面に入れたので、入れなかったのは押すタイミングだったらしい・・・
とにかくこれで起動順を変更できたのでOSの入れ直しが出来るようになった。
ついでにパワーオンパスワードも解除したので扱いやすくなった。
さて、OSは何を入れようか・・・
余っているWindows7を入れることも考えたけど、メモリが1.5GB(オンボード512MB+増設1GB)しかないからちょっときついかな?
Gmail宛に送ったメールが弾かれる
「特定のお客さんに送ったメールがエラーで返って来る」
という連絡を受けた。
こういう場合は帰って来たエラーメールを見ると原因が判明することが多いので、エラーメールを転送して貰った。
そのエラーメールには、
> alt1.gmail-smtp-in.l.google.com[74.125.25.27] said: 421-4.7.0
> [xxx.xxx.xxx.xxx xx] Our system has detected an unusual rate of
> 421-4.7.0 unsolicited mail originating from your IP address. To protect our
> 421-4.7.0 users from spam, mail sent from your IP address has been
> temporarily 421-4.7.0 rate limited. Please visit 421-4.7.0
> https://support.google.com/mail/answer/81126 to review our Bulk Email 421
> 4.7.0 Senders Guidelines. qi3si22538142pac.30 – gsmtp (in reply to end of
> DATA command)
と言う部分があり、そのまま読むと
「そちらの(メールサーバーの)IPアドレスから通常では無い数の未承諾メールが送られたので、ユーザーをspamから保護するために一時的にブロックしました。」
となる。
すぐにこのメールサーバーの管理者に連絡して事情を説明し、ログからメールの送信数をチェックして貰ったところ、1日当たり数百通程度ということなので、それほど多いとも思えない。
そこでこのエラーに関してググってみると、どうもDNSの設定でSPFレコードを記述しないとブロックされることがあるようだということが判明。
私自身はDNSの設定を弄れないので、管理者とやり取りしながら設定を変更して貰ってなんとか解決した。
その際にチェックのために
http://www.kitterman.com/spf/validate.html
及び
SPFレコードチェックツール(アスメル技術マニュアル)
の二箇所のサイトを利用させて貰った。
最初の時点で設定されていたSPFレコードは
”v=spf1 a:hogehoge.com ~all”
で、これだと1番目のサイトでのチェックで”softfail domain owner discourages use of this host”となり、これではGmailのサーバーで弾かれてしまう。
そこでいろいろと記述を変更しながら1番目のサイトで記述方法をチェックし(ページ中ほどの”Test an SPF record”で実行)、実際に設定後に問題無いかを2番目のサイトで確認してエラーが無くなったところで実際にGmail宛にメールを出したところ無事に届いたので解決とした。
実際に記述したのは
「v=spf1 ip4:***.***.***.***(メールサーバのIPアドレス) include:1legend.com a:hogehoge.com(ドメイン名) ~all」
という内容。
その後テストしたところinclude:の部分は無くてもチェックは通るんだけど、怖いからそのままにしてある(汗)。
ただこのエラーの場合、エラーメールが返って来るまで丸五日が経っていたことが問題。
当方のサーバーのMTAが一時的なエラーと認識してリトライしていたらしい・・・これはなんとかせねば(汗)。
