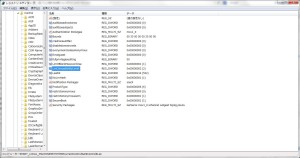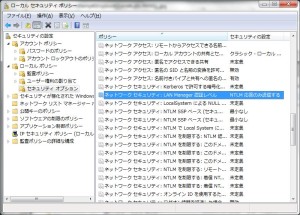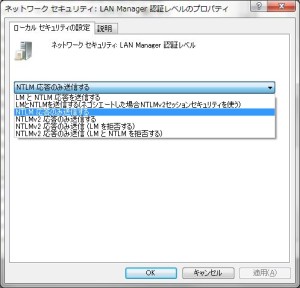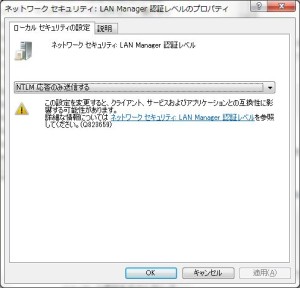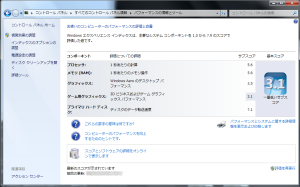早朝にWindowsUpdateを始めたPCが、夜になっても更新の確認が終わっていなかった。
聞くところによると、特定の更新を手動で当てると速くなるとのこと。
早速「windows7 アップデート 進まない」ググってみると、対策を載せているブログを発見。
”ネットセキュリティブログ-「Windows 7」で「Windows Update」の確認が終わらない場合の対策方法について”
上記のブログを参考にさせていただき、上記のページの他、ページ下部の関連記事にある
「2016年4月度版」!「Windows 7」で「Windows Update」の確認が終わらない場合の対策方法について
「2016年6月度版」!「Windows 7」で「Windows Update」の確認が終わらない場合の対策方法について
「2016年7月度版」!「Windows 7」で「Windows Update」の確認が終わらない場合の対策方法について
の三つの記事に書かれていた下記の更新を手動で当ててやることで更新の確認が1時間もかからずに終わるようになった。
KB3050265
KB3138612
KB3145739
KB3161664
KB3168965
当てる順序は上記の順番の通り(つまり番号の若い順)で、私の場合は順番を飛ばすと手動更新がいつまで経っても始まらなかった(汗)。
ダウンロードページのURL等は先のブログの記事に書かれているので、そちらを参考に。
ちなみに上記5個の更新は一つ当てる度に再起動を必要とするので、意外と手間と時間がかかった(汗)。
More from: Windows7
Windows Updateが長いなぁ・・・
Windows7Pro(SP1)をインストールしたPCはWindows10にしてみようと思っていて、その前段階としてWndowsUpdateを実行して最新版にすることにした。
ところが、これにやけに時間がかかり、昨夜はPCをそのままにして寝てしまった。
朝になったらなんらかの結果が出ているだろうと思ったら、なんとスリープ状態になっていたというオチ(笑)。
省電力設定を見なおして再度WindowsUpdateを実行して見たが、1時間以上経ってもなんの反応も無い。
そのままにして自宅を出てきたが、帰宅したらなんらかの変化はあるのかなぁ???
久しぶりのWindowsインストール
電源が故障して廃棄する予定だったPC(DELLのOPTIPLEX 390 SFF)を引き取り、電源ユニットは取り敢えず手持ちのSFX電源を接続した。
足りないHDDとメモリも手持ちの余剰品(HDD:1.5TB、メモリ4GBx2枚)を取りつけた。
ちょっと前の記事に書いたように光学ドライブのコネクタがスリムラインSATAなので、SFX電源から電源が取れず1インチハイトのドライブを外付けで取り付けOSのインストールをした。
インストールしたのはWindows7Proの64ビット版。
久々にWindows7のインストールをしたけど、結構早く出来るんだなぁ。
ネットワークアダプタのドライバが標準では当たらなかったので、メーカー配布のドライバCDからインストール。
ネットワークにつながれば後はメーカーサイトから各ドライバをダウンロードしてインストールすればOK!
ところがOSのライセンスはあるがメディアがDSP版しか発見出来なかったのでそれを使ってインストールしたせいか、オンラインでの認証が通らず電話認証となった。
こちらも久々だった、というかWindows7での電話認証は初めてかも?
WindowsXpの頃は何度もやったけど、それに比べるとかなり楽になったなぁ。
Windows10へのアップグレード その2
PCのOSをWindows10にアップグレードするために”MediaCreationTool.exe”でインストール用のメディアを作った。
このツールを起動するとそのPCのOSを即時アップグレードするか、または他のPCをアップグレードするためのUSBメモリ/ISOファイルの作成を行うのかを選択することになる。
今回はUSBメモリの作成を行ったが、最初の一回は”不明なエラー”で失敗した。
原因はウィルス対策ソフトがUSBメモリ上に”autorun.inf”ファイルを書き込むのを検知してブロックしたためと思われる(0サイズのautorun.infが作成された)。
そこで一時的にウィルス対策ソフトを無効にして再度作成したところ、今度は無事にUSBメモリの作成が完了。
ダウンロードに11分少々、作成にも同じ程度の時間がかかったが、これは回線速度やUSBメモリの書き込み速度に依存するので、あくまでも私の環境ではその程度の時間がかかったということに過ぎない。
さて、これであとは実際にそのUSBメモリをアップグレードするPCに挿入してアップグレードするわけだが、このUSBメモリでアップグレードできるのは作成したPCと同じOSの入ったPCということになりそう。
つまりWindows7/Windows8.1、32bit/64bitの違いをツールが検知して自動的に最適なファイルをダウンロードしてくるようなので、元のOS毎にUSBメモリを作らなくてはなさそうだ。
それと、アップグレードする際もウィルス対策ソフトが”autorun.inf”ファイルを検知してしまうとアップグレード出来ないようなので、この際も無効にしておく必要があるな。
sambaサーバーに接続出来ない???
職場のPCの一台をファイルサーバーに接続して欲しいとの依頼があったので、接続用のユーザーアカウントを作ってクライアントPCの設定を行った。
ところがパスワードが違うということでサーバーに接続を拒否されてしまう。
パスワードの設定を間違ったかと思い、サーバー側で再度パスワードの設定をやり直し、念のため自分が普段使っているPCから新しいユーザーで接続を試すと接続出来た。
これで大丈夫と思って再度目的のPCの設定を行ったが、やはりパスワードエラーではじかれる。
サーバー側のログを見ても認証失敗のメッセージが出ているので、接続には行っているのは確かでネットワークの問題では無さそう。
さて、一体どういう理由で認証に失敗しているんだろうな???
メモリ増設で快適にはなったな
先日から預かっているDELLのINSPIRON 9300のメモリを256MB2枚の合計512MBから512MB2枚の合計1GBに載せ替えた。
載せ替える前はOS(WindowsXP)の起動に時間がかかり、起動後もなにかする度にHDDにアクセスして動作が非常に重い状態が長時間続いていたが、1GBになったらOSの起動が速くなった感じがするし、起動後のHDDへのアクセスも少なくなりかなり快適になった。
タスクマネージャでメモリの消費量を見ると起動直後で大体530MBほど使っていた。
つまりその状態ですでにメモリスワップが始まっていたというわけだ。
これなら何をするにしてもHDDへの予期せぬアクセスが発生していて動作が重かったということで、それがメモリが増えたことでスワップも減り快適に操作できるようになったわけだ。
これならこのまま持ち主に返却しても良さそうなものなのだけど、前にも書いたように入っているソフト(特注で作成して貰ったもの)を新しいOSで動かす必要があり、その検証用に元のPCも必要なのでしばらくは預かる必要がある。
問題のソフトは他のPC(Windows7Pro64bit)でも起動はしたが、機能のチェックが進んでいない状態。
認証情報等の絡みもあるのでまだ時間がかかりそうだな。
WindowsVISTAからsambaサーバーに接続出来ない場合は
先日WindowsVISTAのPCからLinuxのファイルサーバに接続しようとして
「 システム エラー 86 が発生しました。 ネットワークパスワードが間違っています」
というエラーが出た。
もちろんユーザー名もパスワードも正しいものを使っているにもかかわらずだ。
調べてみるとWindowsVISTA以降は認証方法がXpまでと変更され、「net use」コマンドを使って接続する時はデフォルトでNTLMv2認証を使おうとするが、バージョン2.2以前のsambaはLAN Manager認証レベルのみにしか対応しておらず結果的に認証に失敗してしまう(なのでパスワードが間違っていると解釈される)ことが判った。
これに対する対処方法はWindowsOS側で使用する認証方法をNTLMv2からNTLMかLAN Manager認証レベルに変更することとなり、具体的にはレジストリエディタで認証レベルを変更するか、VISTAのBusiness/Ultimate/Enterpriseや7のPro/Ultimate/Enterpriseではローカルセキュリティポリシーを変更することで対応可能だ。
レジストリエディタで変更する場合は「HKEY_LOCAL_MACHINE\SYSTEM\CurrentControlSet\Control\Lsa」にある「LmCompatibilityLevel」の値(デフォルトは”3″:NTLMv2 応答のみを送信し、サーバーが対応している場合はNTLMv2セッションを使用する)を変更する。
ローカルセキュリティポリシーを変更するには。
「コントロールパネル」の「管理ツール」にある「ローカルセキュリティポリシー」を開き、「セキュリティオプション」の「ネットワークセキュリティ:LAN Manager 認証レベル」という項目をダブルクリックして認証レベルを変更する。
今回調べていて記事によっては認証レベルを”0″(サーバーが対応していてもNTLMv2は使用しない)にすると書いているのもあったが、これだとセキュリティ的に問題があるので、出来れば”2″(NTLM応答のみ送信し、サーバーが対応している場合はNTLMv2セッションを使用する)が望ましいと思う。
“2”でも接続できない場合は”1″(LM及びNTML応答を送信し、サーバーが対応している場合はNTLMv2セッションを使用する)にすれば良いと思う
よほど古いsambaサーバーでない限り”0″にしてLM認証のみにする必要はない筈で、実際私の環境でも”2″で問題無く接続出来た。
ThinkPad R61のWindowsエクスペリエンス インデックス
ThinkPad R61のCPU交換をする前に現状でWindowsエクスペリエンス インデックスを取ってみた。
グラフィックはチップセット内蔵なのでこの数字は仕方のないところ。
CPUをCore2DuoのT8100(2.1GHz動作)からT9500(2.6GHz動作)に載せ替えたらどうなるか楽しみだ。
単純計算で動作クロックが約24%上がるので、それなりの数字にはなると思うけど、実際にはどうなるかな?
ThinkPad R61のベンチをとってみた
昨日ThinkPad R61(8932-A73)のベンチを軽く取ってみた。
使ったベンチマークソフトはいつものようにHDDベンチVer.2.61。
このR61は既にノーマル状態では無く、メモリは標準の1GBから4GBに増設し、HDDもSSDに換装済み。
OSも標準のWindowsXPからWindows7Proに入れ替えてある状態でのベンチマークとなる。
特にHDDをSSDに換装してあるのでそこの数値はノーマルよりも遥かに良い数字の筈。
結果は以下の通りで、以前取ったThinkPad R500(2718-AY5)のノーマル状態よりかなり良い数値となっている。
ALL 浮 整 矩 円 Text Scroll DD Read Write Memory
104440 326553 258569 52280 19117 14293 874 15 81919 81919 219986
比較用(2718-AY5:ノーマル)
ALL 浮 整 矩 円 Text Scroll DD Read Write Memory
67439 200352 223838 31272 12131 11252 3140 11 50692 6834 190354
比較用(2718-AY5:CPU換装後)
ALL 浮 整 矩 円 Text Scroll DD Read Write Memory
115392 397640 312630 65644 24986 17595 3132 16 54758 46757 267609
CPUが最初からCore2Duo T8100(2.1GHz動作)なので、Celeron575のR500と比較すると圧勝だが、CPUをCore2DuoのP8800(2.66GHz動作)に換装したR500には流石に届いていない。
HDDとSSDの違いもありストレージのスコア(Read及びWrite)にはかなり開きがある。
他にもSuperPI104万桁は19秒で、これはCPUをP8800に換装したR500(ストレージはHDD)と同じ。
R61は今夜にでもCPUをT9500に載せ替えるので、CPU周りのスコアがどこまで上がるか楽しみだ。
その前にWindowsエクスペリエンスインデックスも一応確認しておくか(汗)。
MX130S2がほぼ復旧した
一昨日の夜にSSDが逝ってしまったFujitsuのMX130S2にOS(Windows7Pro)を入れ直した。
壊れたSSDの替わりに元々入って来たHDDを入れるとマザーがちゃんと認識してくれ、SSD以外には不具合は無かったことは一昨日の夜に確認していた。
昨夜はOSのDVDを光学ドライブに入れてOSをインストールした。
チップセットがAMDの880GでオンボードGPUも同じくAMDのRADEON HD4250で標準ではあたらないし、USB3.0ボードとサウンドカードも入れているのでドライバのインストールが面倒だと思っていた。
この内チップセットとGPUは以前ダウンロードしておいたドライバ(を含むカタリスト一式)のインストーラが別HDDにあったのでそれを実行してインストールした。
USB3.0ボードとサウンドボードもドライバファイルを別HDDに置いてあったので、デバイスマネージャからドライバの更新でファイルを置いてあるフォルダを指定して検索させるとすぐに見つかり半ば自動でインストールされた。
その他いつも使うエディタやフリーソフトも別のHDDに入れてあるので、インストールや関連付けも簡単に終わり、なんとか動かせるところまでは復旧できた。
ソフトのインストールは多少残っているけど、それらは今夜にでも入れてしまえば元の状態に戻るな。