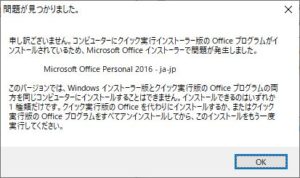先だって手に入れたThinkPad X1 Carbon(Gen 4)にWindows11をインストールしてみた。
CPUがCore i5 6200uでWindows11の動作条件を満たしていないのでWindows10からWindowsUpdateを利用してのアップグレードは出来なかった。
そこでMicrosoftのサイトからインストールメディア作成用のソフト(Media Creation Tool)をダウンロードしてUSBメモリをインストールメディアに仕立てた。
そのUSBメモリから起動(電源オン後にF12キーを連打しブートメニュからUSBメモリを選択)するとWindows11のインストールが始まる。
私の場合はWindows10Proの入ったSSDはオリジナルとして保管しておきたいので、別に買っておいたM.2のSSD(SATA接続)と交換してからインストール作業を行った。
インストール自体は20分程度で終わり、とてもあっさりとWindows11Proが起動した。
ここまでの作業で一番時間がかかったのはインストール用のUSBメモリの作成だったような気がする(笑)。
ただ、そのままではトラックポイントのセンターボタンが使えなかったうえ、時々マウスカーソルが数cm右に移動したり勝手にクリックされたと安定しなかった。
これはLenovoのサイトからドライバーファイル(n2hg406w.exe)をダウンロードしてインストールし、再起動することで解決した。
それ以外では画像ビュアーをWindows標準の”フォト”から変更したかったのだが、何故か設定画面で既定のアプリの変更が出来なかったくらい。
この問題は「設定」の「アプリ」から「インストールされているアプリ」の画面に行き、”フォト”の項目の右側にある三点リーダーをクリックすると出てくる「詳細設定」をクリックしてその中の”リセット”のところにある”修復”のボタンを押してアプリの設定をリセットすることで解決できた。
これは”フォト”アプリの問題らしいが、Windows10でも同じ問題が発生することがあったのにまだ直っていないらしい(汗)。
あとは普段使うソフトとしてChromeやテキストエディタ等をインストールして環境を整えたので、ThinkPad X1 CarbonはこのままWindows11で運用することにしてみた。
CPUが第6世代のi5でメモリが8GBでもブラウジングやこのブログの記事を書くには全く問題無いな。
#ちなみにWindows11のライセンスは問題なくデジタル認証で済んでおり別途プロダクトキーの入力をする必要はなかった。